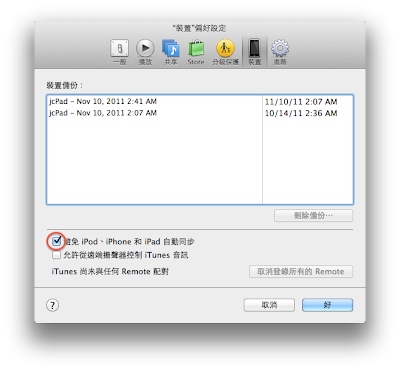自從
Mac App Store 推出後,在 Mac 上安裝軟件就像在 iPhone/iPad 一樣簡單,「只需點按一下,即可在 Mac 下載和安裝任何應用程式」,保證不會出錯。
不過,仍然有很多軟件未有在 Mac App Store 出現,要我們沿用舊式方法來安裝。據我在
Mactivity 所觀察,不少朋友都不懂如何正確安裝軟件。最經常收到的一個詢問就是:
「為甚麼每次當我執行某個軟件,都要等一陣子,而桌面又會忽然彈出一隻軟磁碟 Icon?」
首先,為了節省下載時間,當你下載 Firefox 時,它是一個已經壓縮的 DMG 格式。連按兩下這個 DMG 檔案,會進行一個解壓過程。視乎該 DMG 檔案的容量,過程可能由幾秒到幾十秒不等,最後會有一個好像軟磁碟的 Icon 出現在桌面。
軟磁碟的 Icon 是一個很懷舊的設計,就像 N 年前使用電腦時,模擬把一隻軟磁碟放進電腦,於是桌面就出現這個軟磁碟 Icon。這隻軟磁碟有一個特性,它只是暫時存在的,當你登出或重新啟動電腦,這隻軟磁碟都會自動退出或消失。
錯誤示範
很多朋友都愛把 Firefox 直接拉到 Dock 上,方便日後執行時,一按即可。這時,你不會感到有任何異樣。
關機或登出後,當你再按 Dock 上的 Firefox,因為內含 Firefox 的軟磁碟已消失,Mac OS X 又要用幾秒到幾十秒,從 DMG 檔案中把軟磁碟釋放出來,所以桌面的軟磁碟又出現了。這就解釋了「為甚麼每次當我執行某個軟件,都要等一陣子,而桌面又會忽然彈出一隻軟磁碟 Icon?」
如果你為了節省硬碟空間,不幸把這個 DMG 檔案丟到垃圾桶裡,就會出現更嚴重的情況:Mac OS X 找不到 DMG 檔,就不能從新釋出 Firefox,即是不能執行 Firefox,最後 Dock 上會出現一個問號。這時,相信你腦海同樣會出現一個問號吧?
正確示範
正確的安裝方法其實很簡單,就是把 Firefox 先拖入應用程式檔案夾中,這就完成安裝過程了。其實,當你打開 Firefox 軟磁碟後,它就有這樣的明示了,你看到那個箭頭嗎?
以後,你可以在應用程式檔案夾中找出及執行 Firefox。如果經常需要執行 Firefox,更可把 Firefox 直接從應用程式檔案夾中拉到 Dock 上。
有別於上面的錯誤示範,因為真正的 Firefox 軟件已安裝到應用程式檔案夾內,每次執行都不用再花時間解壓,當然也再看不到忽然出現在桌面上的 Icon。
其它安裝方法
如果打開後的應用程式樣子像一個「啡色盒子」的話,安裝方法就不是把它放入應用程式檔案夾中。它就像 Windows 常用的 Setup/Installer 安裝程序,只需按兩下執行它,就會透過安裝程序把相關軟件安裝到 Mac 上。